The following licensing instructions take place using SBS-Pathfinder ™ version 3.71 being installed on a Windows 10 professional operating system.
This procedure assumes that you are renewing a Pathfinder license and not installing it for the first time. It also assumes that the new license file that has been provided to you, is exactly the same as the license file that is being renewed (ex. seat count is the same). If the license files aren’t the same, because you have added more seats or resources, then you may continue with the renewal process as if they were the same. If the renewal license has less seats or resources, you must contact Sentinel Business Services (SBS)before proceeding with the renewal process. SBS-Pathfinder ™ will not successfully start if you continue with the renewal process without contacting SBS for further instructions. Before you can proceed with this process you must have received a SBS-Pathfinder ™ license file from SBS. The unique license file will have a maximum of a 7 position name followed by a “.FIL” suffix. The name is comprised of your Customer ID followed by a suffix that identifies this specific SBS-Pathfinder ™ License. To ensure that this is the proper license file for the SBS-Pathfinder ™ that you are about to renew you should verify the license number. To do this please start the SBS-Pathfinder ™ GUI and click on the Help / About SBS_Pathfinder. In the “This product is licensed to” section you will see the “Customer #” followed by a customer # with a dash and the license #. The file name of your license file should match this number not including the dash.
- To start the license registration renewal process you must click on the “RegisterMySBSProduct 3.7” in the start menu.
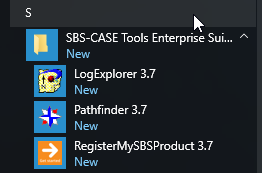
- At this point UAC (User Account Control) might stop the registration renewal process and ask you for permission to continue. Please respond “Yes” to the UAC question giving it permission to continue with the registration renewal process.
- The Sentinel Production Registration/Renewal application will now start.
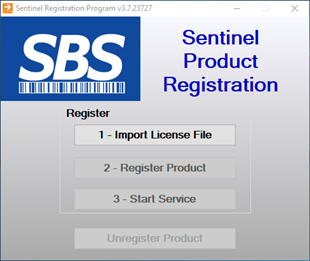
- The License registration renewal process is a 2 step process and not a 3 step as you must perform in a initial registration process. The first step (step 1) is to import the License File that Sentinel has provided to you. Click on “1 – Import License File”.
- A File Browse window will be opened. Please navigate to where the renewal License File (provided by Sentinel) is. When found select it and then click “open”.
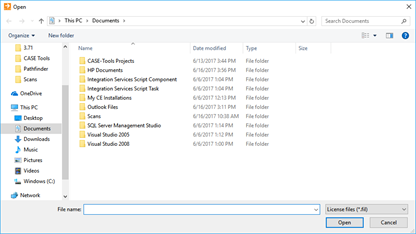
- The registration process will start and if successfully installed you will see the following screen. You now need to click “ok” to proceed with the next step which will start the SBS-Pathfinder ™service.
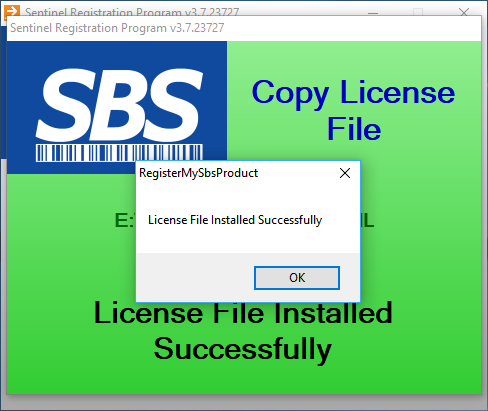
- The second and last step will start the service for you. The service is setup as automatic which means that it will start automatically by Windows anytime a boot occurs. You proceed with this step by clicking on “3 – Start Service”.
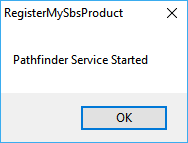
- The renewal SBS-Pathfinder ™ license is now installed and has been activated. You can check your renewal license date by checking the
SBS-Pathfinder ™ Help / About SBS-Pathfinder as you did earlier in this process although it is not necessary that you do this.
You have used the RegisterMeProgram to successfully renew this specific version of Pathfinder. If you have purchased multiple versions of Pathfinder, you will need to perform this same procedure on each Pathfinder machine. To close the RegisterMeProgram, click the “X” on the top right hand portion of the window.
Do not click the “Unregister Product” button at this time. This button is used to unregister this specific version of Pathfinder that you just renewed.
